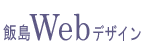
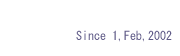
2004年8月1日更新
将棋盤右にある、ダイヤグラム(チャート)部分を変化テーブルと称します。
変化テーブル上に表記された指し手(文字)をクリックし、局面を進めることができます。(オレンジカーソルが移動します。)
手番にある側の盤上の駒、または持ち駒を操作し指し手を入力し研究ができます。
この際、変化テーブルに指し手が作成されます。
指し手入力操作は、先ず最初に盤上の駒または持ち駒をクリックし、次に移動先をクリックします。
この際、駒の移動をやめたい場合、元の駒をクリックします。
尚、ブラウザの更新ボタンをクリックしたり、別のページ見ると、研究した内容は失われます。
また、どんなに駒操作をしても、サーバーに置かれたファイルは書き替わりません。
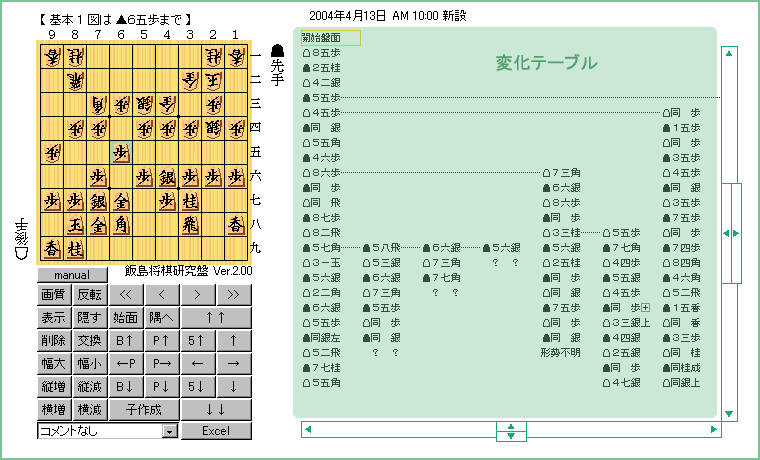
 「飯島将棋盤/飯島将棋研究盤/飯島静止将棋盤 マニュアル」のページが開きます。 「飯島将棋盤/飯島将棋研究盤/飯島静止将棋盤 マニュアル」のページが開きます。 |
||
 画質を変更します。 画質を変更します。 盤を反転します。 盤を反転します。 開始盤面まで局面を戻します。 開始盤面まで局面を戻します。 オレンジカーソルを左上隅に移動します。 オレンジカーソルを左上隅に移動します。 変化テーブルが5手下スクロールします。 変化テーブルが5手下スクロールします。 変化テーブルが1手下スクロールします。 変化テーブルが1手下スクロールします。 変化テーブルが1列右左スクロールします。 変化テーブルが1列右左スクロールします。 変化テーブルが1手上スクロールします。 変化テーブルが1手上スクロールします。 変化テーブルが5手上スクロールします。 変化テーブルが5手上スクロールします。(その他、スクロールバーでもできます。) |
 局面を進めたり戻したりします。 局面を進めたり戻したりします。 局面を分岐始めまで戻します。 局面を分岐始めまで戻します。 局面を5手戻します。 局面を5手戻します。 局面を1手戻します。 局面を1手戻します。 局面を分岐先へ移動します。 局面を分岐先へ移動します。 局面を1手進めます。 局面を1手進めます。 局面を5手進めます。 局面を5手進めます。 局面を最後まで進めます。 局面を最後まで進めます。 | |
 隠れている変化(分岐)を表示したり、表示されている変化(分岐)を隠します。 隠れている変化(分岐)を表示したり、表示されている変化(分岐)を隠します。 オレンジカーソル以降の指し手を削除します。 オレンジカーソル以降の指し手を削除します。 変化(分岐)の順序を入れ替えます。オレンジカーソルが分岐のある箇所にあるときのみ使用できます。 変化(分岐)の順序を入れ替えます。オレンジカーソルが分岐のある箇所にあるときのみ使用できます。 棋譜表記の幅を列毎に調節できます。▲5二銀右引不成のように表記が長い場合に用います。 棋譜表記の幅を列毎に調節できます。▲5二銀右引不成のように表記が長い場合に用います。 表示する変化の手数を増減します。(横スクロールバー中央部のボタンでもできます。) 表示する変化の手数を増減します。(横スクロールバー中央部のボタンでもできます。) 表示する変化の列数を増減します。(縦スクロールバー中央部のボタンでもできます。) 表示する変化の列数を増減します。(縦スクロールバー中央部のボタンでもできます。)「選択コントロール」で各変化の最終手に予め用意されたコメントを付けられます。  カーソル位置を開始盤面とした指し手(分岐を含む)内容をExcelのcsv形式でJavaコンソールに生成します。 カーソル位置を開始盤面とした指し手(分岐を含む)内容をExcelのcsv形式でJavaコンソールに生成します。例えば、上図で開始盤面から4手進んだ▲5五歩の位置にオレンジカーソルがある場合、 次の△4五歩からの指し手(分岐を含む)が生成されます。(下図参照) 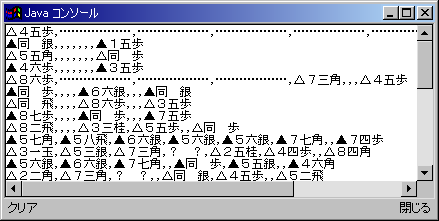 Javaコンソールに生成されたデータは、以下の手順でExcelにコピーできます。 1.コピーする範囲をマウスでドラックします。 2.「Ctrl」キーを押しながら「C」を押します。 3.メモ帳などテキストエディタに貼りつけます。 4.テキストエディタに貼りつけたデータをドラックします。 5.テキストエディタの「コピー」をクリックします。 6.Excelに貼りつけます。  カーソル位置を開始盤面とした指し手データ(パラメータ)をJavaコンソールに生成します。 カーソル位置を開始盤面とした指し手データ(パラメータ)をJavaコンソールに生成します。例えば、上飯島将棋研究盤の図で開始盤面から4手進んだ▲5五歩の位置にオレンジカーソルがある場合、 次の△4五歩からの指し手データ(分岐を含む)が生成されます。(下図参照) (飯島将棋盤及び飯島将棋研究盤の設置者以外はこの機能を使う必要はありません。) 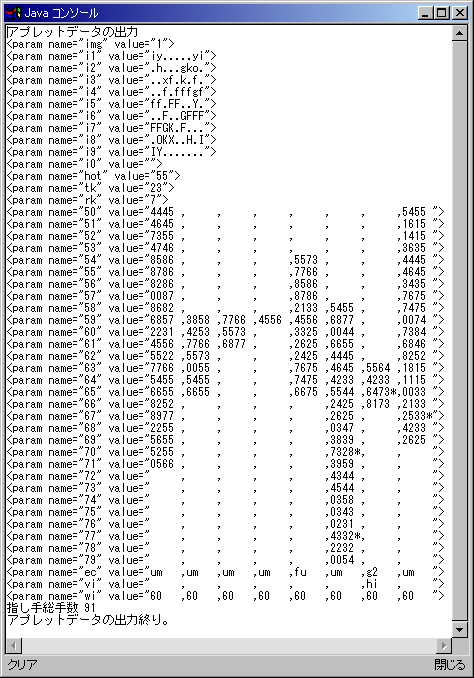 *Javaコンソールについて Javaコンソールは、Internet Explorerの場合、ブラウザの「表示」→「Javaコンソール」の手順で表示できますが、 予め、「Javaコンソールの使用」の設定がされていなければ、「Javaコンソール」を表示するメニューも表示されません。 そこで、予め「Javaコンソールの使用」の設定をしておきます。 Internet Explorer 6 で「Javaコンソールの使用」の設定をするには、次の手順で行います。 1.ブラウザの「ツール」をクリック。 2.「インターネットオプション」をクリック。 3.「詳細設定」をクリック。 4.項目「Microsoft VM」の中にある、項目「Javaコンソールの使用」のチェックボックスをチェック。 5.「OKボタン」をクリック。 再起動後、ブラウザの「表示」をクリックすると、項目に「Javaコンソール」が表示されます。 尚、Macの場合の呼び名は、「Javaメッセージ」です。 |
||
